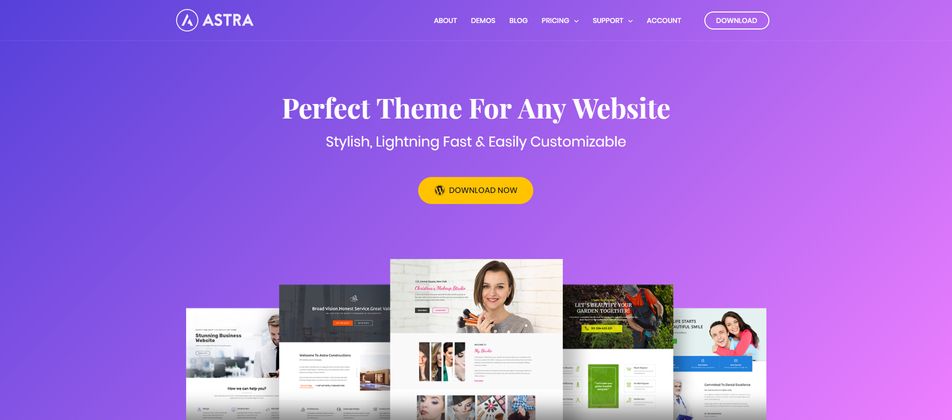自从我开始写博客以来,最大的感受就是每天我都觉得自己有好多东西需要学习,每天都在想有什么内容需要记载下来并分享,感觉每天的时间都不够用。。。说得深入一点就是,写博客改变了我很多,至少我觉得人生有了另一个目标,不但可以让自己自觉地学习,真正地为自己工作,而且在网络上可以真正地认识许多志同道合的朋友,而不是在喧闹繁杂的网络上浪费时间。
可以说,开始写博客,是我做出的少有的最佳决定!希望你也可以在这浩瀚的汪洋中找到自己的一片乐土,同时也能顺带赚取收入,让自己和家人获得更美好的生活。
好吧!让我们一起看看如何在网络托管主机安装Wordpress,通过这个保姆级的教程,让你在一个小时内就完成安装和设置。
为什么要建立一个网站并开始博客?在为什么你需要建立一个网站?- 建立网站的十大理由一文里有阐述,有兴趣可以去参阅。
刚开始,有许多人都会觉得建立网站很恐惧,其实令自己感觉恐惧的事物都是源于自己不了解,一旦你开始行动起来,很多东西都会迎刃而解,建立网站并开始写博客也是如此,加上目前无论从硬件还是软件来看,都已经非常成熟,从购买主机和域名到网站建立,一个小时内就可以完成。
就像前言所述,博客彻底改变了我的习惯和生活,让我感觉十分充实,希望有缘看此文的你也可以成为博客之旅的一员,让我们一起杨帆出海,开辟另一个世界吧。
写博客,不但可以按照自己的兴趣来开展,同时还可以赚取收入,可以说是真正地为自己工作。当然,如果你现在已经有一份工作,我的建议是利用闲暇时间先把自己的副业建立起来,等自己熟悉并且副业收入超过主业收入,甚至是超过几倍时,你才有资本全力投入进来。一句话:先行动起来!
好,现在你可以通过开始个人博客 – 如何选择博客网络托管主机(Web Hosting)?一文先设置好托管主机和域名。每年的费用也就两顿饭钱,大部分人都可以承担的起。
快速导航
步骤一:选择自己感兴趣的主题
首先,你需要知道的是,几乎所有的博客主题都可以赚钱。。。
如果你担心自己的兴趣爱好不能赚钱,这纯属是浪费时间,因为就像标题所讲的,甚至许多看似怪异的主题都能赚取不菲的收益。
有一个恒定不变的赚钱法则就是:不断给人们提供有价值得内容,自然就会有流量,有了流量,你的博客就自然有收益。
其次,写博客是一场马拉松。
在你创作博文内容时,并不要求你有多么深厚的文学功底,只需要把你所知道的,用最简单的词语表达出来即可,所谓大道至简,就像我一样,根本不擅长写作,甚至可以说是丑陋,但起码表述清楚,还有就是一定要原创,就算自己不懂的,经过自己不断学习研究后,能通过自己的理解转化为文字,清楚地表达出来就好。
在最初的日子里,可以说你的内容根本没人看,这关系到谷歌的SEO算法及其他因素,一开始你不需要想太多,持续写出有价值的内容,不断发布到博客,在经历6~12个月后,至少有20~30篇由不同关键字组成的内容被发布,你就会逐步看到流量进来。
所以如果你选择的主题不是自己兴趣所在,很难想像在这个孤独前行的日子,你会如何坚持下来。
最后,马上开始行动起来。
这很重要,只有开始做了,你才会知道,不然一切都停留在纸上谈兵。不要说我不会,需要先学习专业的技能,才能开始,这个想法是错误的!只有你开始做了,才能真正知道自己学习的方向,并立即能学以致用到实战当中,这种成功感不是旁人所能体会的。
在我认识做博客的人当中,越是成功的人,越是知道学无止境,谁都不会说自己已经掌握了所有的知识,只会说我要学习的东西很多,刚开始时,我以为是谦虚,但我自己投身于这个事业时,真的是感觉到自己的渺小,每天的时间都觉得不够用。
另一方面,我自己深深体会到,只要每天进步1%,不断尝试,最终自己就会成为某一领域的专家,然后提供更多更高的价值给别人,这些都是你独步天下的资本,唯有靠时间去不断积累。
至于如何选择自己的利基市场,我会在另文详细介绍。在此,我先介绍一些大类别的一些利基市场,权当抛砖引玉吧。
公认有利可图的博客主题有:
- 饮食
- 健身
- 旅游
- 金融
- 育儿
- 教育
- 时尚
- 科技
- 心灵鸡汤
- 为人父母
- 赚钱
- 科技
你可以从上面的大类里选择一个或多个的组合,作为你博客的主题。
注意:这里先特别声明一下,利基市场不是越大越好,通常利基市场越大,代表竞争性越强,根据维基百科关于利基的定义,我们应该专注于细分的利基市场,目标客户越明确越好。
例如饮食下面就可以专注于工作一族的快速且健康的菜谱,时尚里的50种职业女性美甲等等。
利基的选择不要花费太多的时间,应该以自己兴趣为主,找到一个细分的小众市场切入,着手于行动,迅速入门并保持谦卑的心态随时学习。每天进步一点,自然你就是专家,你的忠实听众自然就会跟随你。
步骤二:安装Wordpress(保姆级指南)
要建立博客,你需要准备两样东西:
- 搭建博客的平台 – 这里是你撰写和编辑博客文章的地方。
- 托管 – 相当于你的店铺,可以在网上购买一个空间开存放你的博客。
在此,我将介绍Scicube + WordPress和SiteGround + WordPress两种方法,因为这两种方法都是新手入门的理想方式。
- WordPress是95%成功博客作者使用的主要平台,它功能强大且可自定义。
- Scicube和SiteGround是新手的理想入门主机,并提供7X24的客户服务。
- Scicube和SiteGround都完美集成了Wordpress,设置方便快捷。
正如我在如何选择博客网络托管主机(Web Hosting)?一文里介绍的那样,英文不太好的小伙伴们、预算紧张、且博客主要面对中文读者的,可以选择Scicube,因为它是一家香港公司,服务器也在香港;对于英文较好、预算稍微宽裕的、且面对英文读者的,我建议使用SiteGround,因为它是一家美国公司,主要的服务器在美国,对于欧美读者来说,采用SiteGround的服务,访问网页会更快速。
我是否可以创建免费的博客?
当然可以!目前也有很多平台可以免费创建博客,例如GOOGLE的BLOGGER。
但是,如果你想把博客作为一个企业来运作,则不应采用免费博客。
原因如下:
- 不能拥有你自己的域名;
- 无法投放广告,并限制了你的获利方式;
- 看起来不够专业,而且GOOGLE也会不太信任,影响SEO排名;
- 更少的带宽(当你的网站吸引大量访客时,需要升级到付费平台,确保不会阻塞);
- 还有很多不利的因素,就不一一列举了。
建立一个博客需要多少钱?
如采用香港的Scicube主机,费用如下:
| .com域名 | 直接在Scicube购买,港币$58元/年 |
| Scicube中用量寄存服务计划 | 港币$350元/年 |
| 博客主题(Theme ) | 0元(开始时采用免费模版) |
| SSL安全证书 | 免费 |
| CDN加速 | 免费 |
| 总费用: | 港币$408元(人民币¥367元) |
如采用SiteGround主机,费用如下:
| .com域名 | 第一年免费 |
| SiteGround的GrowBig计划 | 美金$71.4元 |
| 博客主题(Theme ) | 0元(开始时采用免费模版) |
| SSL安全证书 | 免费 |
| CDN加速 | 免费 |
| 总费用: | 美金$71.4元(人民币¥500.5元 ) |
购买步骤请参考如何选择博客网络托管主机(Web Hosting)?
注:以上两种托管主机服务(Scicube和SiteGround),只需选择其中一个即可。
恭喜你! 你现在已拥有自己的博客托管主机计划!
是不是很容易?
下面我们将开始Wordpress安装。
安装Wordpress
选择Scicube主机的安装步骤:
1. 首先登陆https://cs.scicube.com(客服会发给你相关的登陆名和密码);
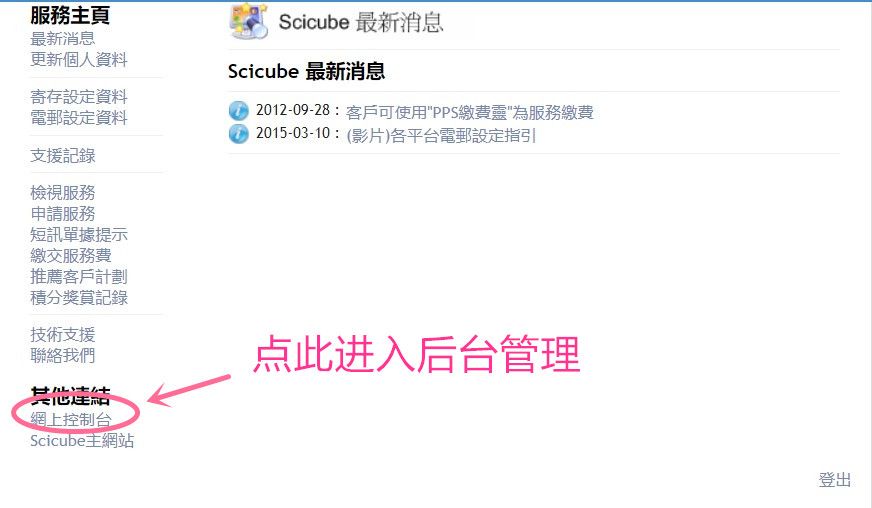
2. 再一次输入用户名和密码,注意:这次输入的用户名和密码跟上面的用户名和密码是不同的。然后会出现以下画面;
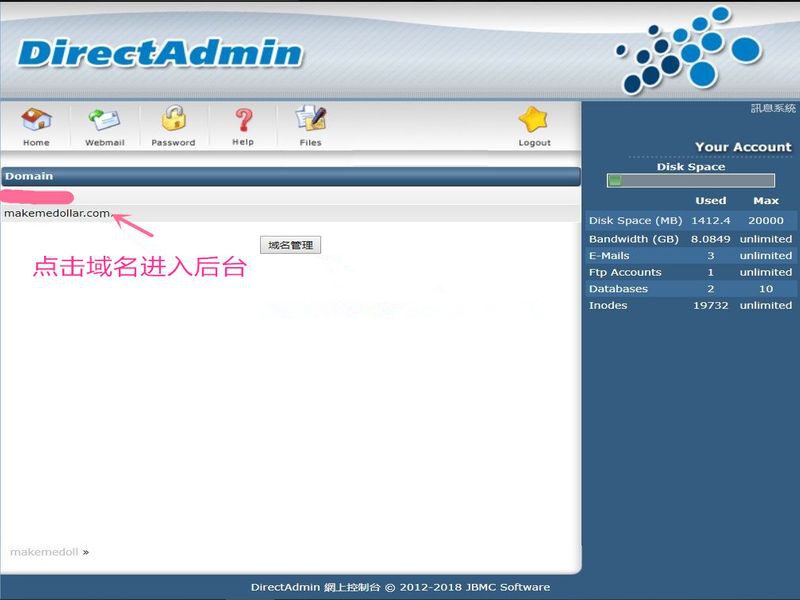
3. 单击选中域名,进入后台管理界面;
4. 滑动鼠标到页面最底部,出现如下画面:
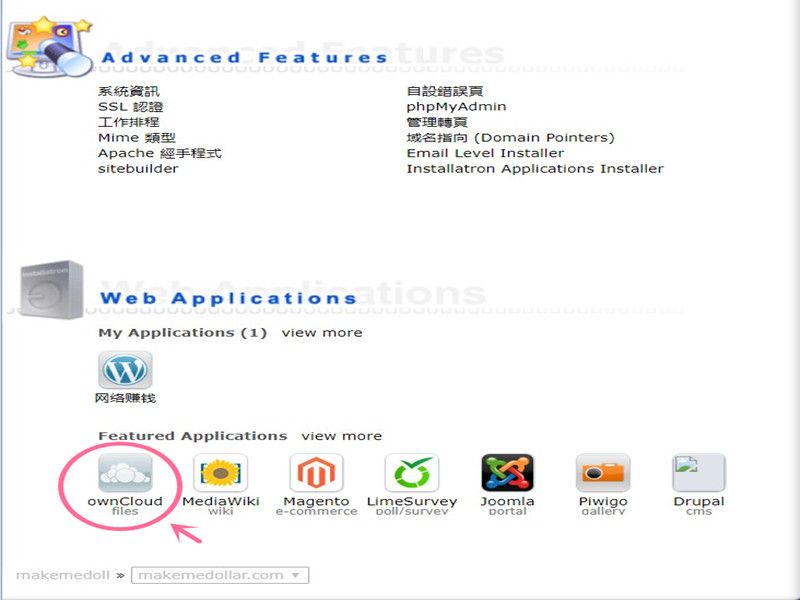
5. 单击“OwnCloud”, 出现如下画面:
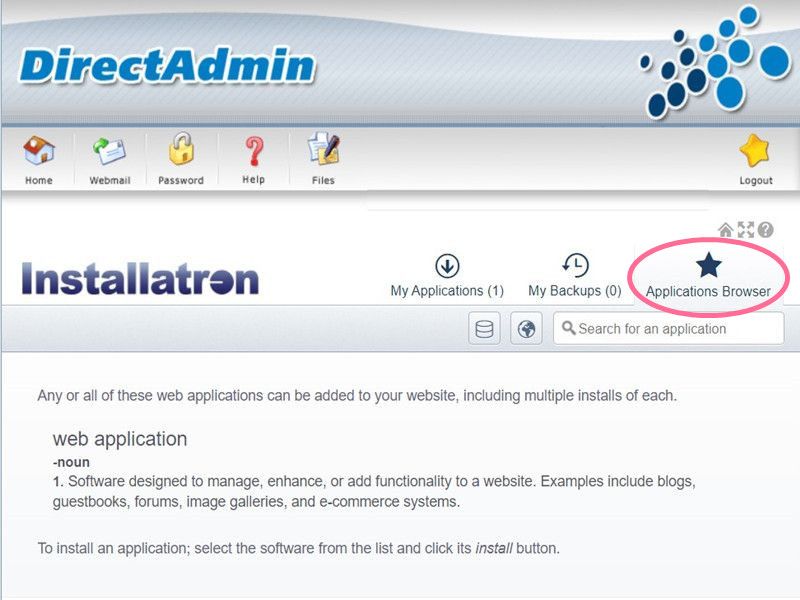
6. 点选“Applications Browser”后,鼠标往下滑,找到以下画面:
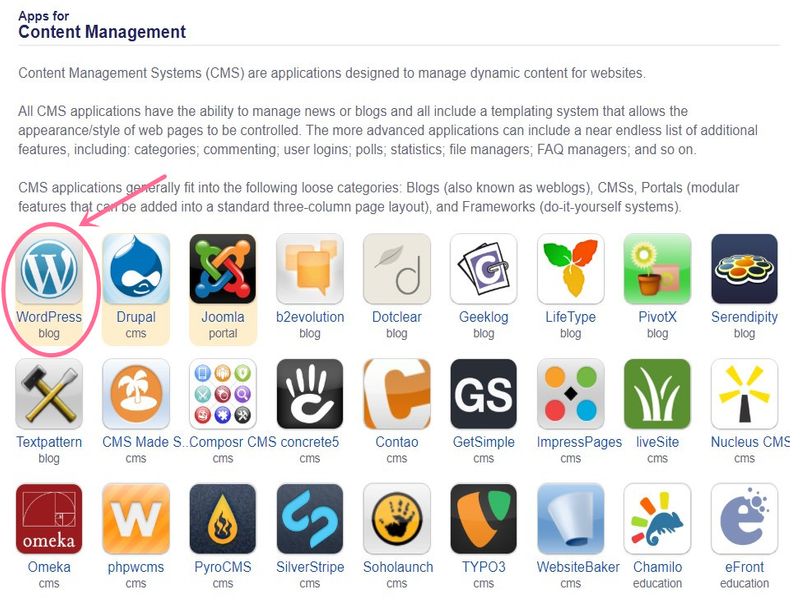
7. 在“Content Managanagement”里找到“WordPress blog”,单击选中后出现以下画面;
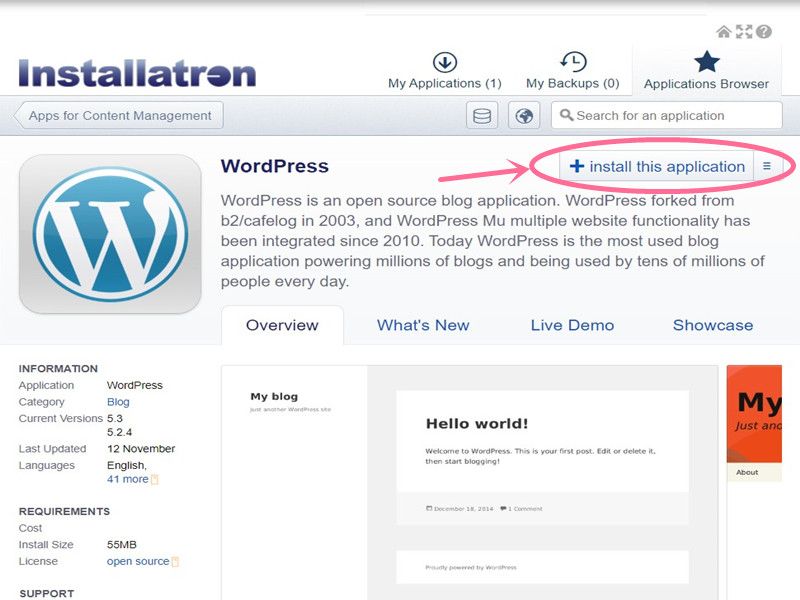
8. 点选“Install this application”,出现以下画面:
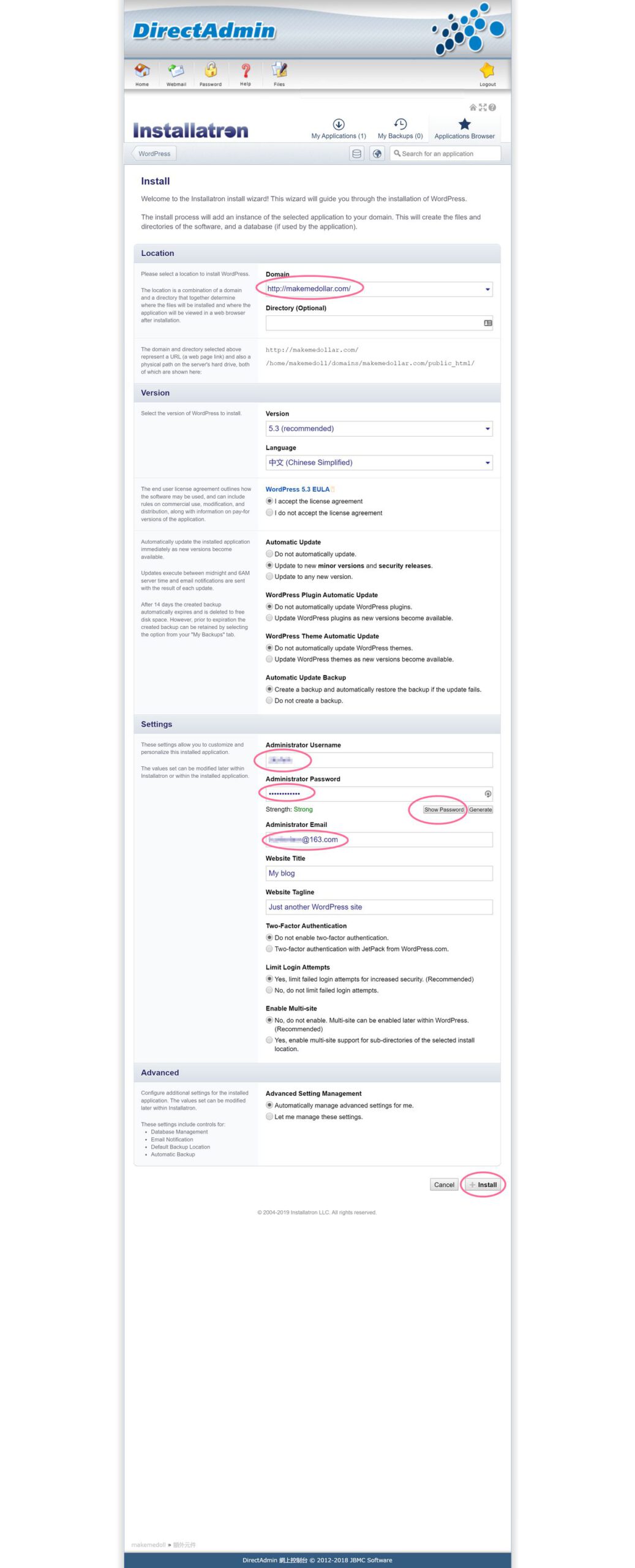
分别检查图中红色圈圈的地方:域名是否正确、记录下用户名和密码(这个是后面登陆Wordpress后台的账号,一定要保存好!)、管理员邮箱(一定要用真实邮箱地址,以后网站相关信息以及和客服沟通都用此邮箱)。其他地方不需要改,按照缺省设置即可。按“Install”开始安装Wordpress。
9. 稍微等待一会(不超过一分钟),Wordpress即可安装完毕。
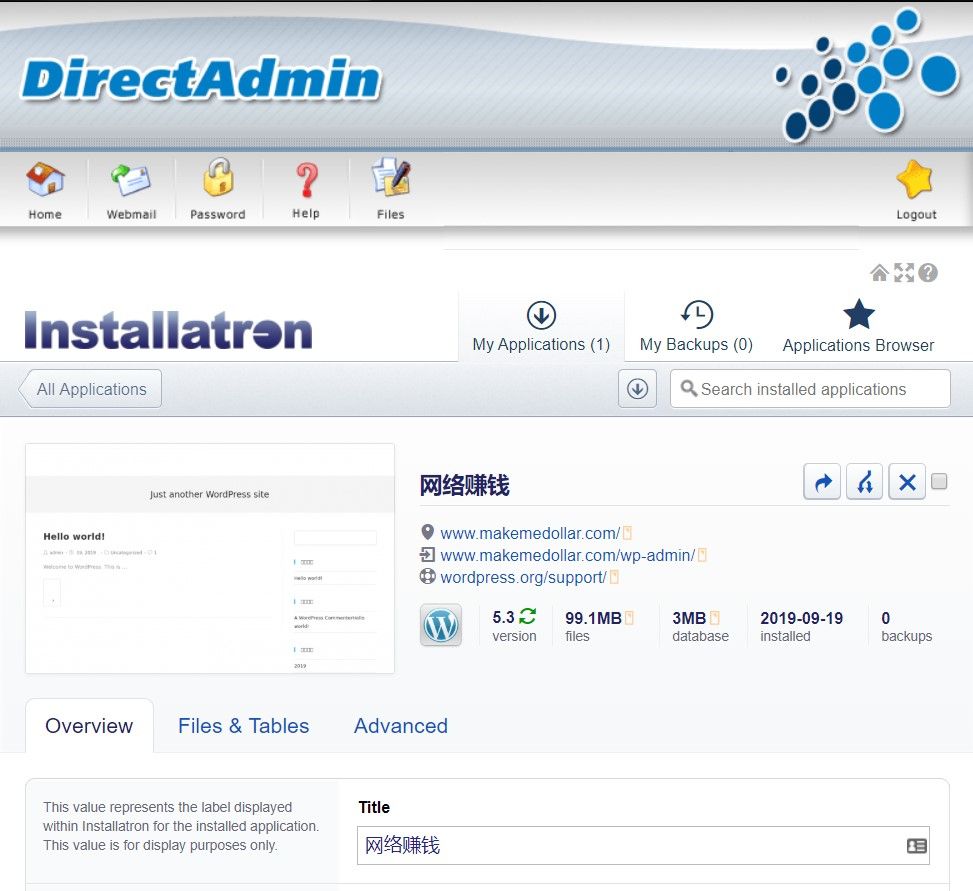
10. 出现以上画面后,代表你已成功安装Wordpress啦!www.你的域名.com/wp-admin就是你登陆Wordpress后台的地址,用步骤8记录的用户名和密码就可以登陆Wordpress后台进行管理了:)
简单吧,不用十分钟,你就拥有了一个你自己的网站,拍手鼓励一下![]()
![]()
![]()
选择SiteGround主机的安装步骤:
1. 登陆SiteGround,点击“Website”,如下图(第一次登陆,你只需要点击“COMPLETE”,然后点击“Start New Website”)。
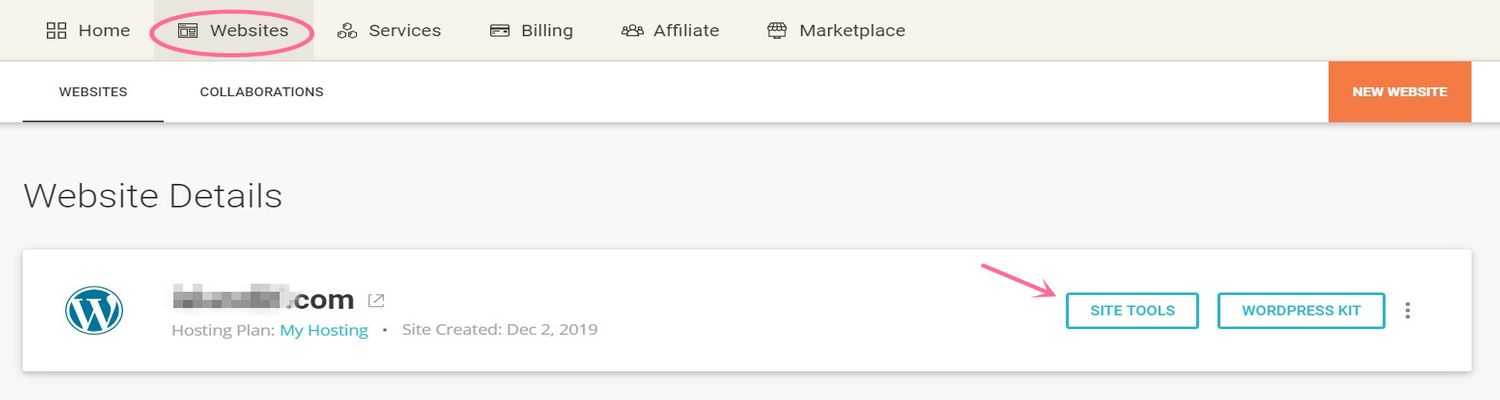
新用户会出现以下画面。
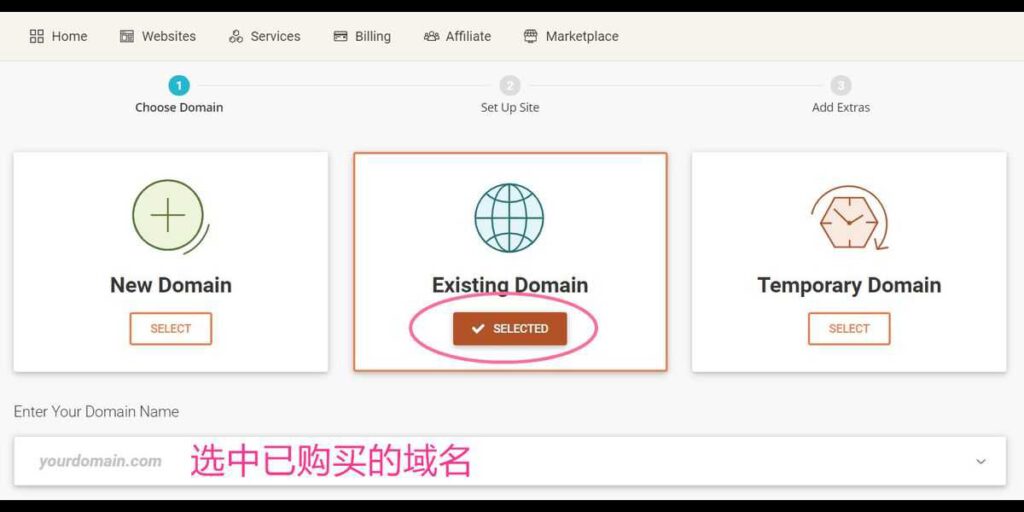
2. 按“CONTINUE”继续。
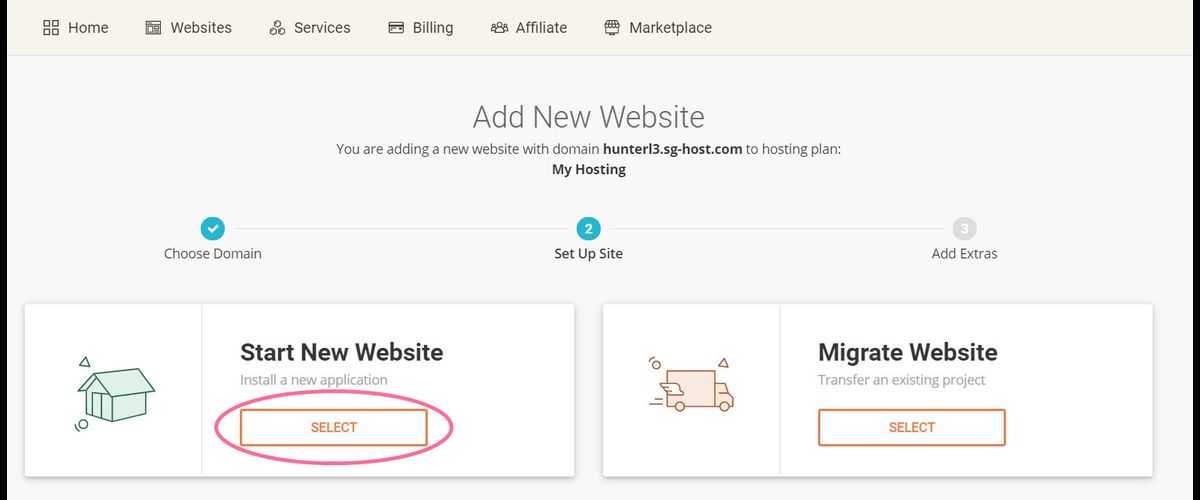
3. 选择“Start New Website”下的“SELECT”。
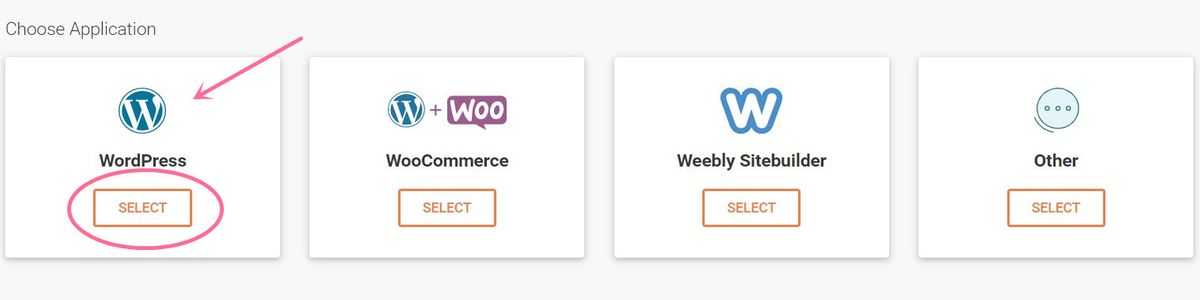
4. 选择“WordPress”下的“SELECT”。如果是建立电子商务商店,就选“WooCommerce”。
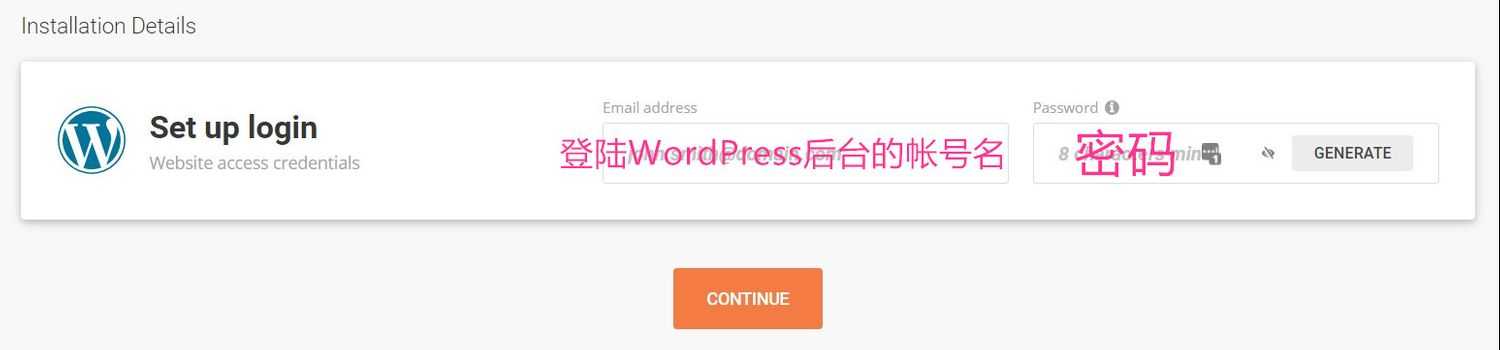
5. 输入登陆WordPress后台的账号名(用自己的真实邮箱)和密码。
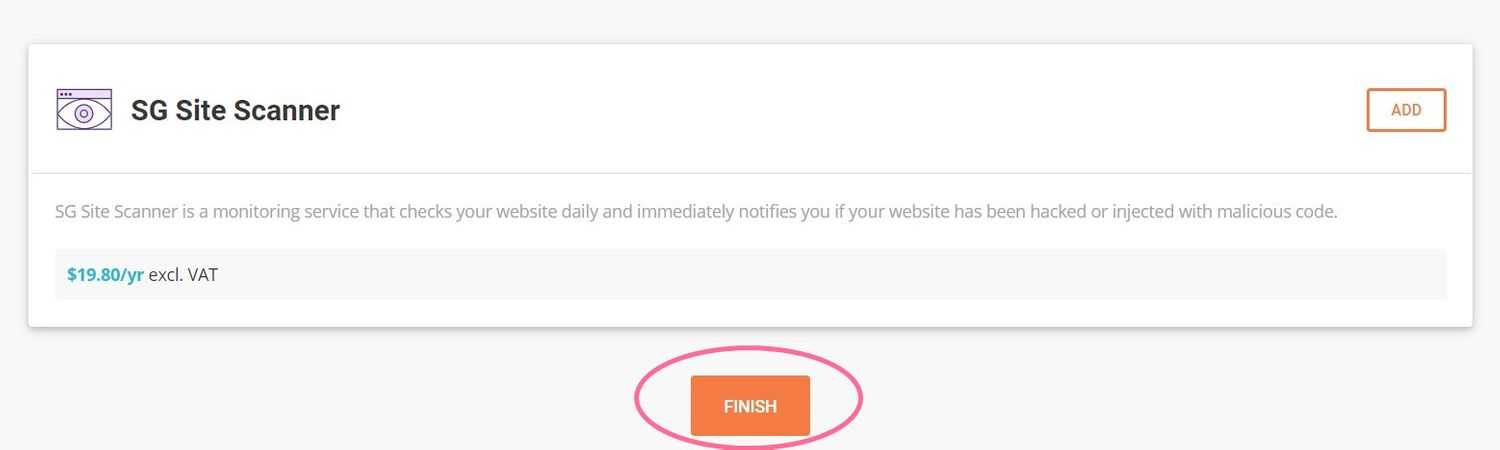
6. 直接按“FINISH”完成(SG Site Scanner是SiteGround自己研发的插件,用于扫描病毒和黑客攻击,是收费的,我们一开始建立博客不太需要)。
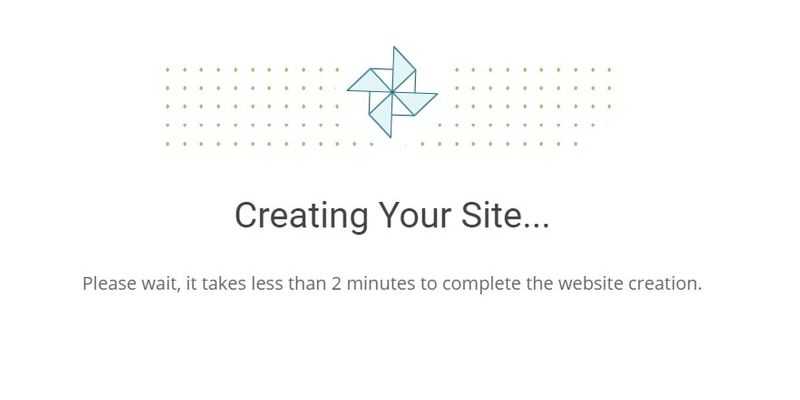
6. 给SiteGround大约2分钟,即可完成WordPress安装。
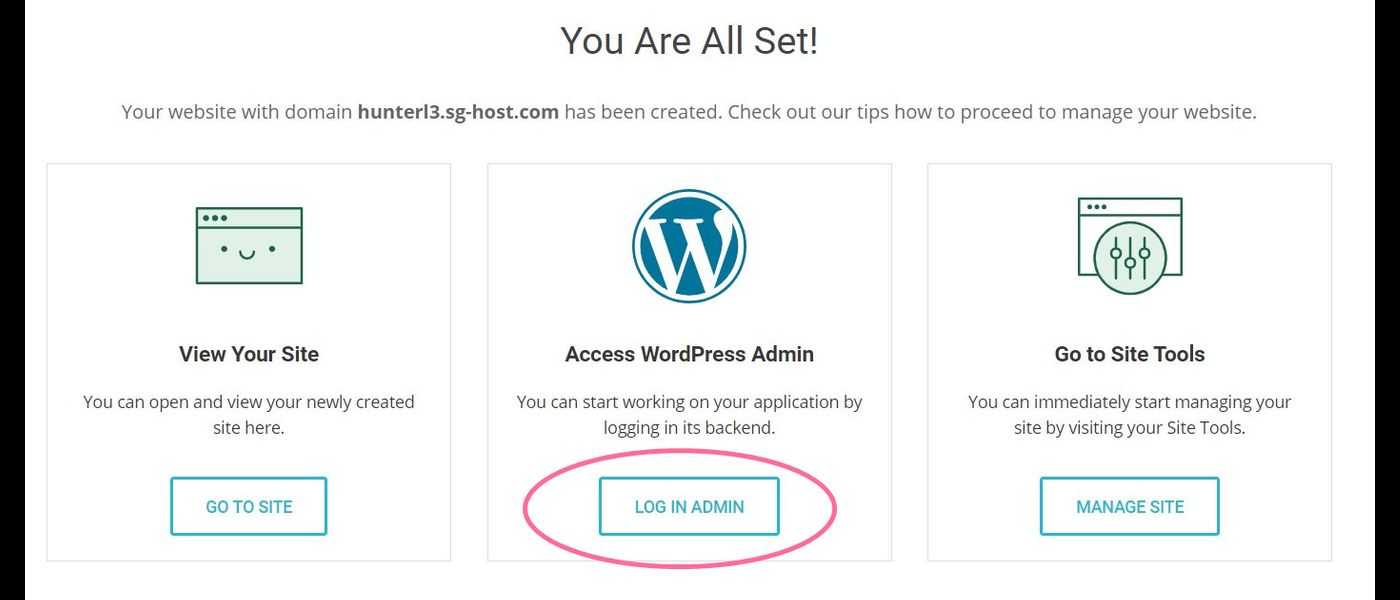
7. 选择“Access WordPress Admin”的“LOG IN ADMIN”即可登陆WordPress后台。
如何访问Wordpress后台
还记得上面提到的地址吗?- yourdomain.com/wp-admin/,直接用浏览器登陆这个网址,输入你注册时用户名和密码,即可登陆Wordpress后台。
到此,在浏览器里输入你的网站域名, 网站就能正常访问了,一个WordPress网站就此诞生了!(打开网页后,你将首先看到“ Hello World”的欢迎语!)
好!现在你已安装用于撰写和编辑博客的平台Wordpress啦!给自己一些鼓励吧!!!
步骤三:安装SSL
网站安装SSL证书十分重要,除了给来访者更专业的直观感觉外,更重要的是让GOOGLE更加信任我们的网站,以获取更好的网站排名。
更何况GOOGLE明确表示过:GOOGLE会强制你使用HTTPS,否则你会失去更好的网站排名!所以SSL证书对我们日后获取免费流量至关重要,建议一开始就马上安装SSL安全证书。
Scicube安装步骤
1. 登陆Scicube的网上控制台,在“Your Account”下点击“域名设定”。
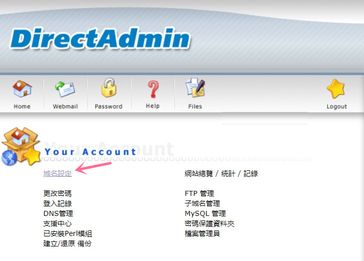
2. 点击自己刚创建的域名。
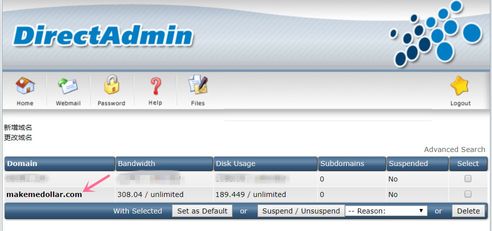
3. 点选“安全SSL”,并按“Save“保存。
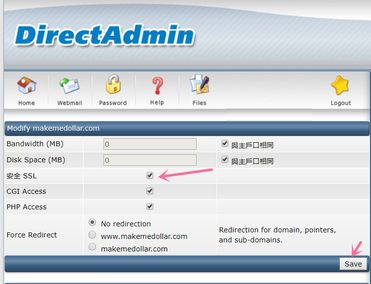
4. 选择第二个选项”令private_html显示与public_html一样的内容“,并点击”Save“ 保存。
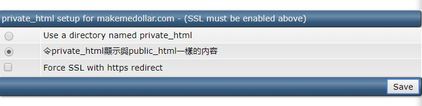
5. 弹窗处,点击”确认“。
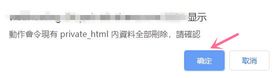
6. 鼠标在“DirectAdmin”控制台界面继续往下滑,找到“Advance Features”,点击“SSL认证”。
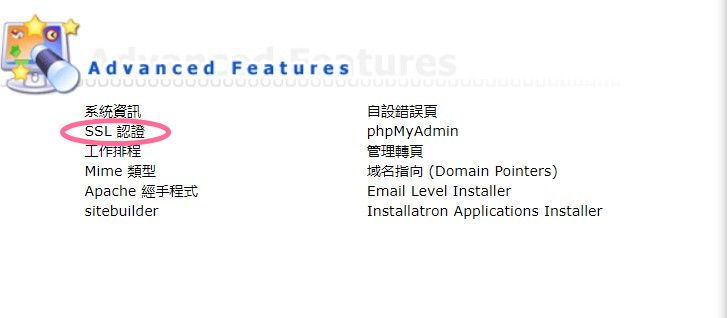
7. 点选“Free & automatic certificate from Let’s Encrypt”,然后记得点击“Save”保存。
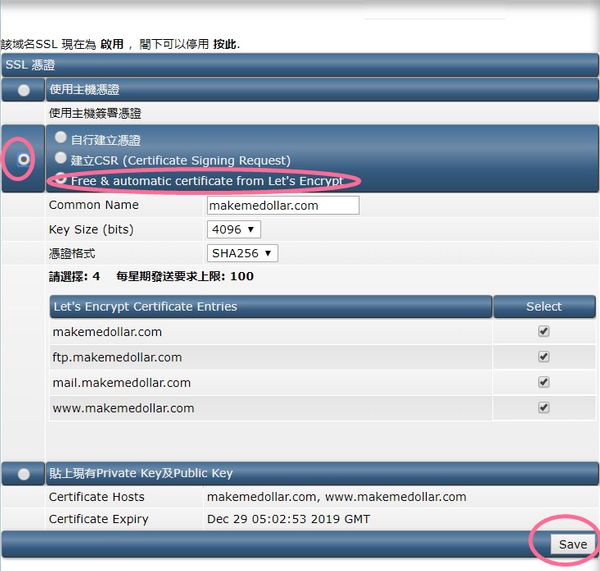
8. 至此,在Scicube后台的设置已完成,现在还需要在Wordpress后台安装一个插件。直接打开浏览器,输入:你的域名.com/wp-admin,输入账号和密码即可登陆Wordpress后台(密码忘记了可以查看开通时客服发来的邮件,或发邮件给客服重置啊哈,再次提醒你要记好自己登陆账号和密码。)
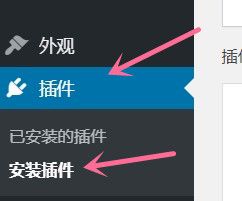
9. 在Wordpress控制台左边栏找到“插件”-“安装插件”。
10. 在关键词处输入“really simple ssl”并按回车,搜索结果下方找到相应的插件,点击“现在安装”。
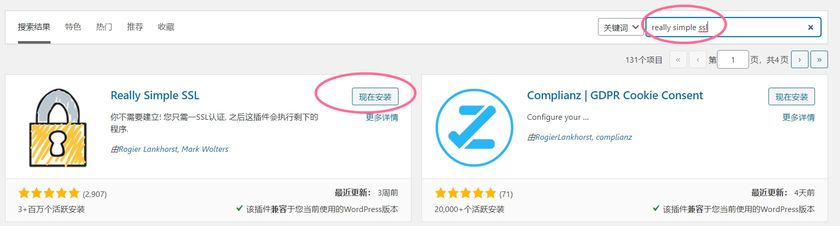
11. 稍微等几秒钟,待插件安装完,点击“启用”。
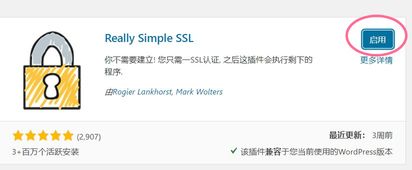
12. 等画面弹窗以下画面,点击“动手吧,启动SSL!”。

好啦,大功告成!
SiteGround安装步骤
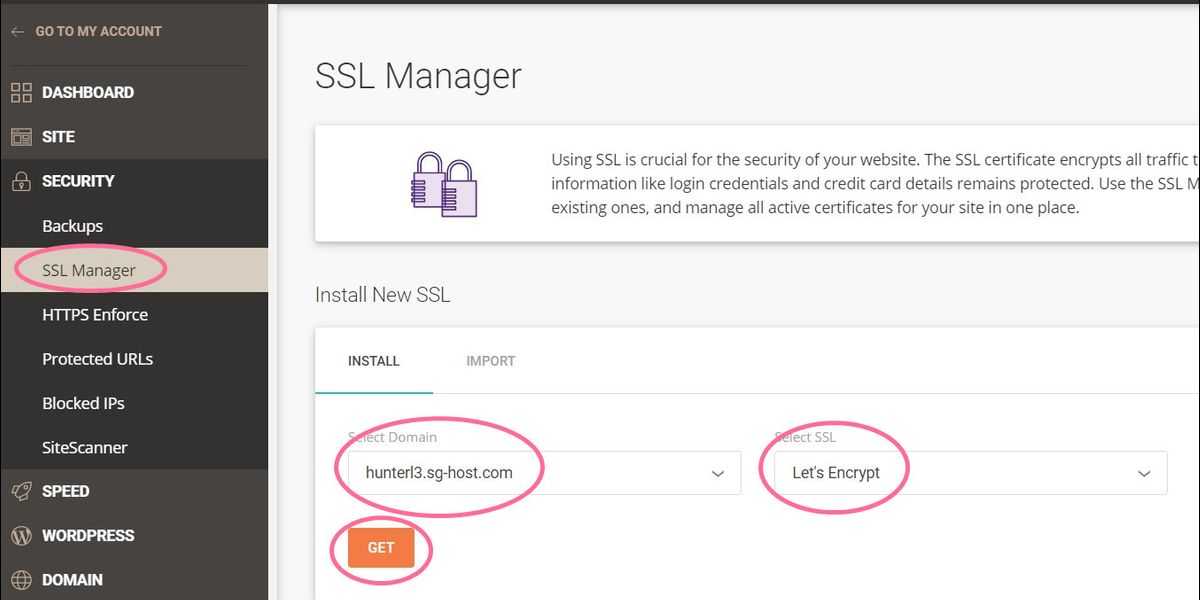
1. 登陆SiteGround,选择后台“SECURITY” – “SSL Manager”,在右边的界面选择自己要安装SSL的域名,Select SSL选择“Let’s Encrypt”,点击“GET”。

2. 稍等1分钟,出现以上画面就代表SSL已安装完成。
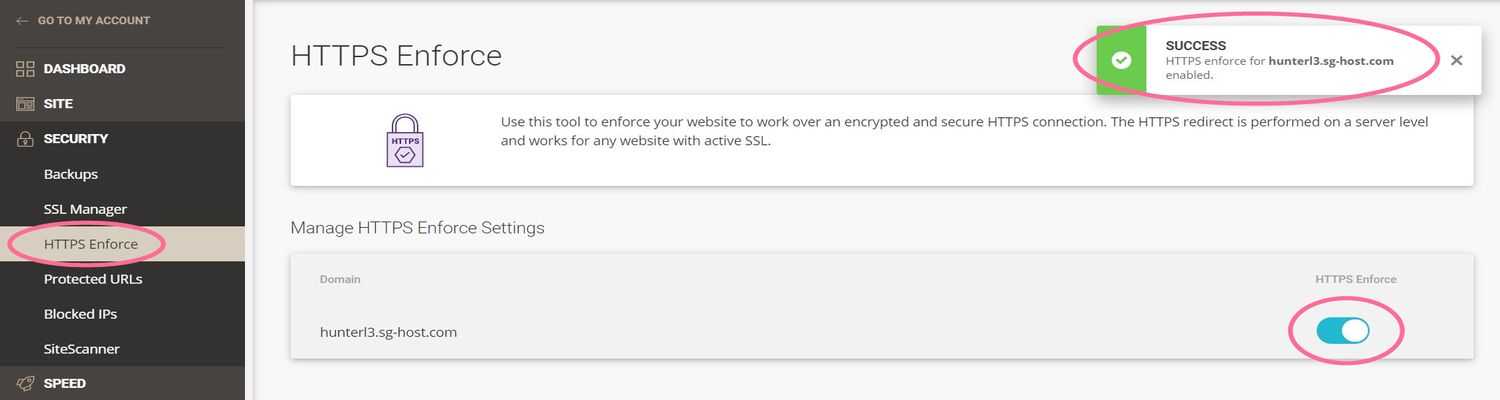
3. 选择SECURITY – HTTPS Enforce,右边界面按上图打开”HTTPS Enforce”开关(呈浅蓝色),画面右上方就会出现SUCCESS的字样,此时表示你的网站已经强制使用HTTPS打开。
至此,SiteGround的SSL设置已全部完成!是不是开始感受到SiteGround后台支持的强大了吧?简单快捷的设置,使得就算新手也能轻易上手。
验证网站是否已成功执行SSL
打开浏览器,输入自己的网站地址,你会发现地址栏前面有一个小锁,点击小锁,会出现“连接是安全的”提示。
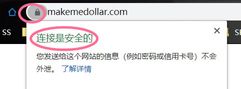
步骤四:安装商业主题模版
首先,我要提醒一件事:在学习的开始阶段,一定会遇到许多令人生畏且困惑的地方,在Wordpress中也一样,我们只要花费几周的时间,就可以慢慢熟悉并掌握它。
我在最初时也是很茫然,开始怀疑自己是否能掌握?并怀疑是否值得一路坚持?这时就需要你有坚定的信念,并系统学习,很快你就是专家!或许我会在其它章节介绍自己是如何改变自己的心态,一路学习和坚持走下来了的。在此,我只想跟你分享每个人都必定会经历的阶段,要知道这个世界上,所有的事只要你能在正确的道路上坚持2-3年,就已经战胜了90%的人!所以,让我们一起坚持吧!
回到Wordpress,它已经是当今网络里最强大的博客平台,使没有编程经验的人可以创建漂亮且专业的网站。它的优点可以参阅如何选择博客网络托管主机(Web Hosting)?里的“用什么来搭建博客”。
选择一:使用免费的Wordpress主题
对于新手博客作者,免费的主题是个不错的选择,但是免费主题的缺点也是显而易见的:
- 免费主题缺少付费主题提供的专业工具。
- 付费主题是由众多博客主不断提出修改意见产生出来的成品,自然会更合理及方便使用。
- 最重要的是专业的设计,令你的博客更容易让GOOGLE接受和理解,这意味着对GOOGLE SEO更友好,让自己的网站排名更高。
- 付费主题有整个技术支持人员为你提供帮助,要知道95%的经营盈利的博客主都使用付费主题。
所以,如果你有额外的几百元可以投资,请选择付费主题。
当然,从免费的主题开始你的博客也是非常好的,因为首先你开始行动了,并可以帮助你更好的了解并使用Wordpress。
我建议的首选的免费主题是Astra。点此链接后出现以下画面,点击“Download”。
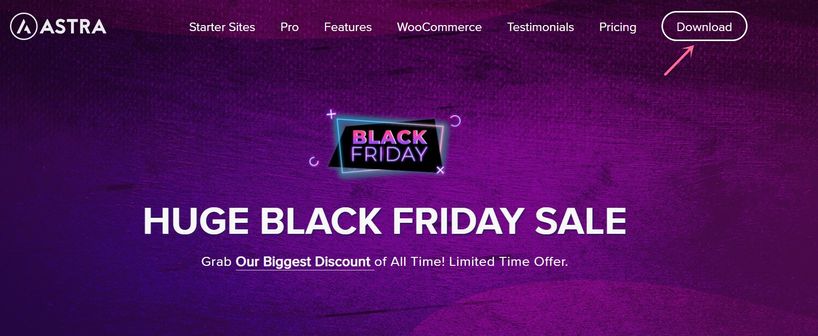
鼠标往下滑,找到以下画面,点击“Download Free Astra Theme”。

点击后会弹出一个窗口,显示你可以输入姓名和邮箱地址,以便订阅Astra的邮件(如果该主题有更新或最新的消息,会发邮件到你的邮箱),并下载免费主题文件。如果你不想订阅, 直接点击最下面的小字“No thanks, I just want to download Astra”。
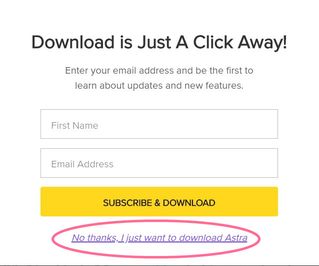
先把免费Astra主题文件保存在自己的电脑中。具体安装请看下面。
选择二:使用付费的主题节省时间并获得更好的可定制的主题
Astra主题是目前市场上最适合初学者且可自定义的主题。
通过Astra主题,你可以轻松地自定义首页和网站上任何页面的设计。目前已超过50万用户正在使用Astra主题。
我建议开始时,购买Astra Pro即可。后面可以根据自己不同的需求,另外购买有需要的模块。
购买后,你可以开始选择合适的主题,但不要在主题上花费太多时间!实在难以决定的话,先选择一个自己第一眼就喜欢的主题,然后开始学习并掌握它,以后再慢慢决定用哪一个。
如何在Wordpress中更改主题?
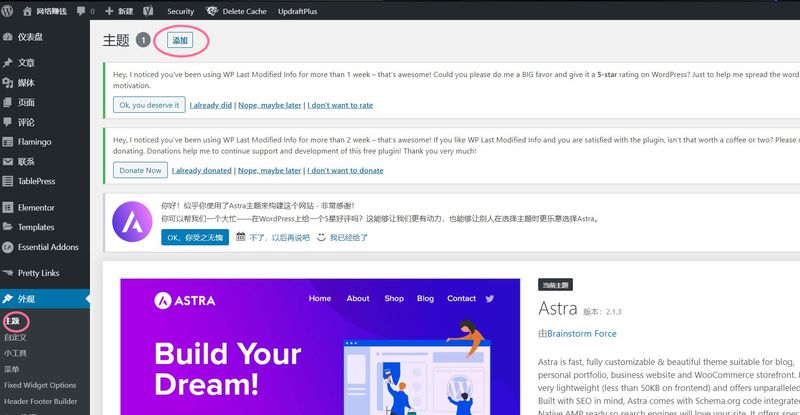
- 点击“添加”按钮后,在下一屏顶部点击“上传主题”。
![]()
- 选择之之前下载的压缩主题文件。
- 上传完成后,点击“安装并激活”,主题文件安装完成!
花点时间,掌握Astra主题的设置,你会发现日后无论是从事电商独立站,还是社交媒体类的网站,或者是相片媒体库等等,它都能胜任。
因此,我强烈建议采用付费版本的Astra,无论从SEO排名,还是日后主题的设计,都可以一步到位,毕竟更换主题会带来排版上的一些问题,需要再花时间重新编辑。
建站必备2:Astra商业主题步骤五:网站如何优化
网站为什么要进行优化?
- 对GOOGLE SEO更加友好,以便获取更好的排名。
- 改善访问者访问体验。
有什么因素影响网站访问速度?
- 网站托管主机的速度,SSD硬盘,最新的PHP7.3版本,Cloudflare CDN等。
- 图片或视频是否有进行优化。
- 网站或网页的Cache是否有定期清理。
Cloudflare CDN加速器的原理
简单地说,CDN可以帮助网站提高访问速度,同时可以抵御黑客攻击,提高网站防御能力。它的工作原理大致就是,你网站的内容将分发到Clouduflare的全球服务器,当访问者访问你的网站时,会自动根据访问者的物理位置,访问最近的服务器,而不用访问网站的真实主机位置,这样做的好处是访问速度快,并减轻你网络托管主机的压力。
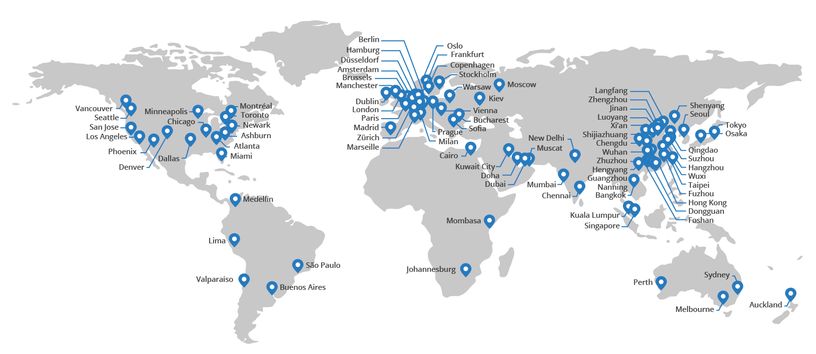
Cloudflare CDN如何设置?
- 打开Cloudflare官网,注册一个账号并登陆(需要用真实EMAIL账号,以便校验账号及收取网站运行报告,注册过程很简单,这里不在赘述)。
- 第一次登陆后,首先会让你加入你的网站域名。
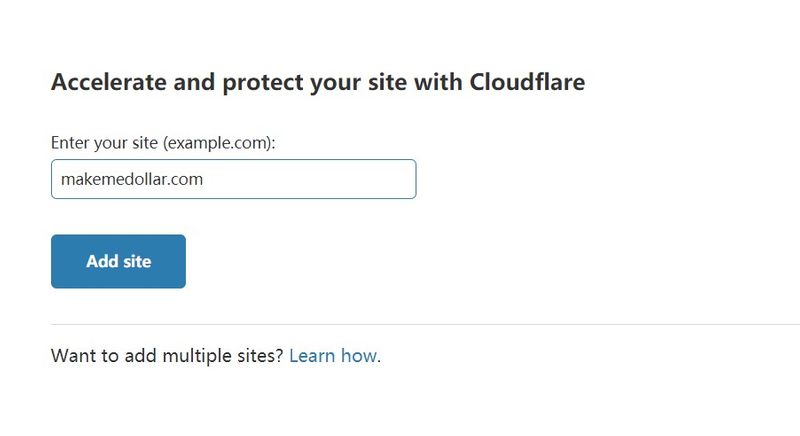
- 接着选择相应的计划,开始时只需要免费计划即可,按下图选择。
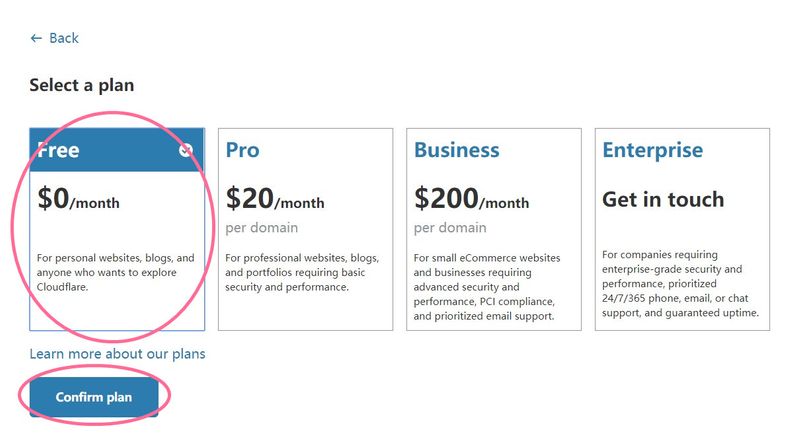
- Cloudflare会自动扫描你网站域名的各项DNS记录,扫描结果如下图,鼠标滑到最下边,直接点击“Continute”继续下一步。
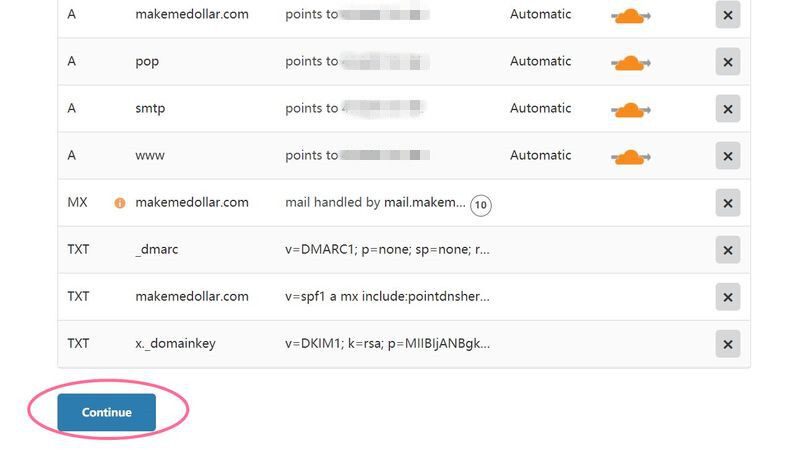
- 最后就是要把你网站DNS服务器指向Cloudflare服务器,如果不懂,可以直接发邮件给你购买域名的服务商客服,要求他们帮忙修改。全球DNS记录将在48小时内完成,快的服务商在20分钟内即可完成。
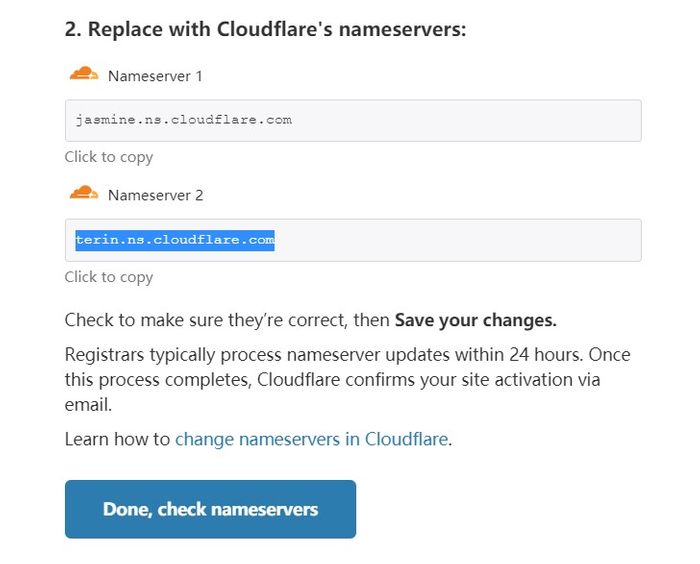
- 在购买域名的服务商那里修改完DNS服务器名字后,点击“Done, check nameservers”完成设置。剩下的就静静等待DNS设置生效吧。
Cloudflare CDN优化设置
当Cloudflare的DNS设置成功后,会发一封确认邮件到你当时注册Cloudflare的邮箱账号,邮件长下图这个样子哈,意思就是你已成功激活,Cloudflare将从性能、安全及可靠性方面全面提高你网站的性能。
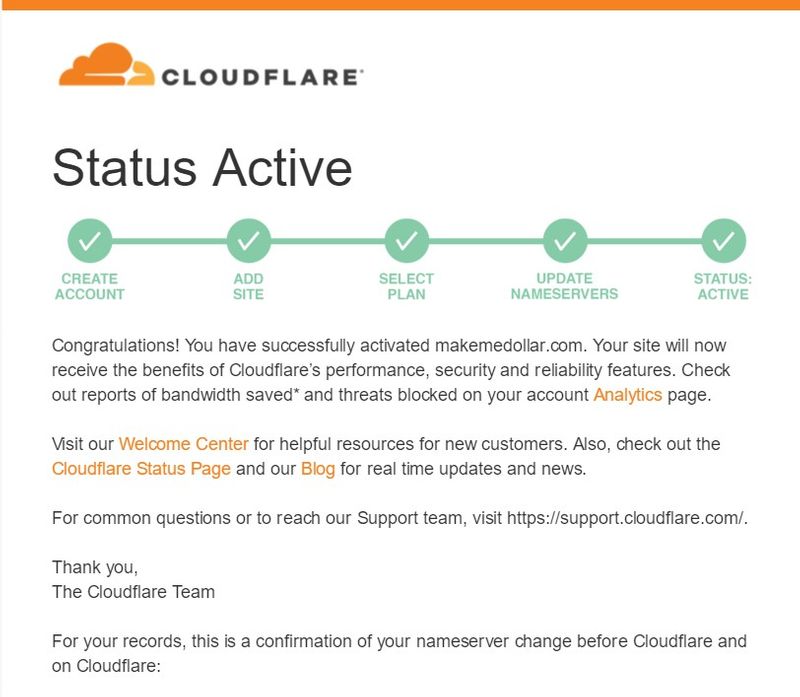
登陆进入Cloudflare,按下面图示进行优化。
SSL/TLS
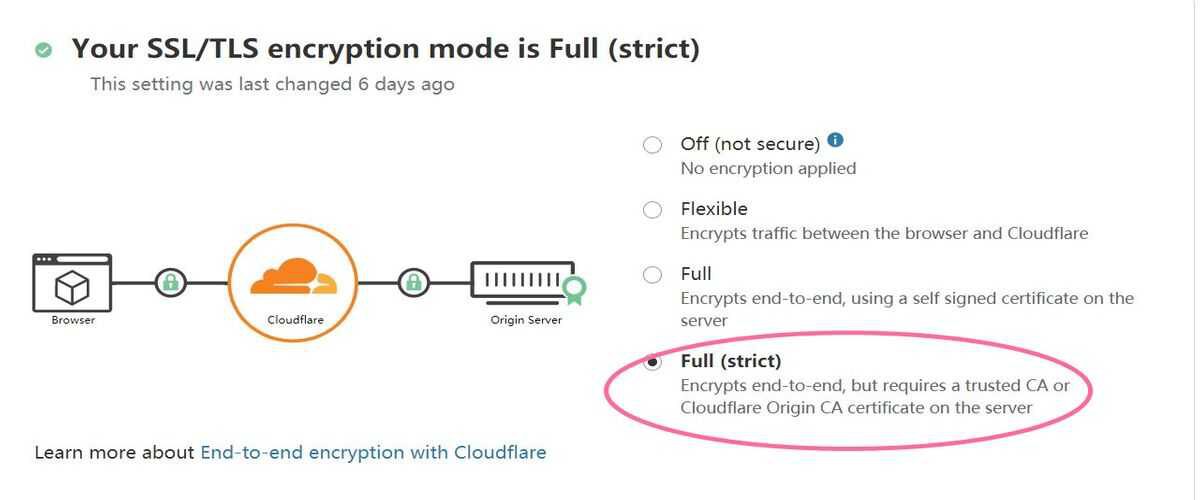
Speed的Optimzation选项
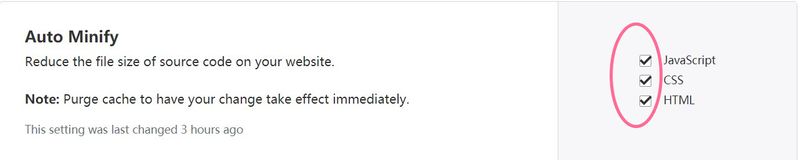

Caching

除了以上选项需要按图示确认修改,其他选项全部就按缺省设置即可。注意:有些选项打开后,是要收费的,新博客主就先不要折腾了。
SiteGround的CDN设置
由于SiteGround与Cloudflare是合作伙伴关系,可以直接在SiteGround后台设置Cloudflare CDN,所以在这里又一次感受到SiteGround优质的服务,对初学者十分友好,省却了很多麻烦。
具体设置如下,直接看图说话:
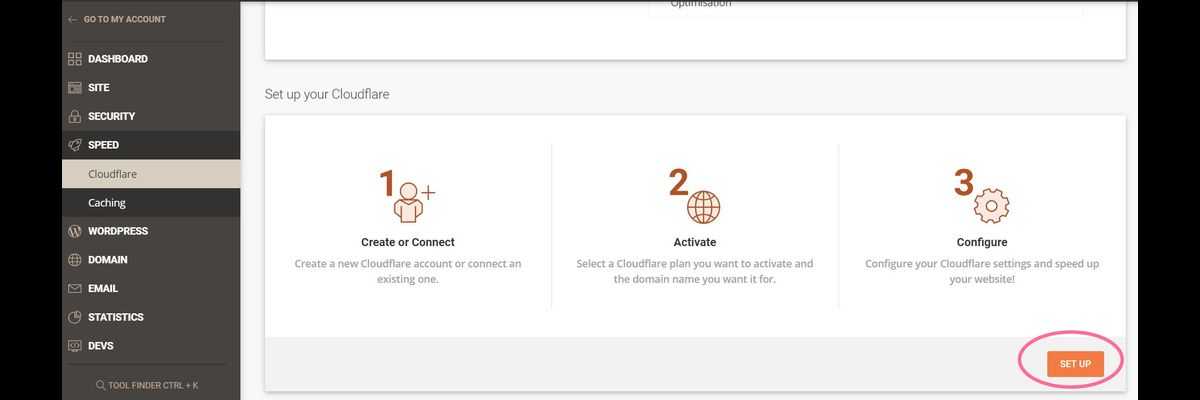
1. 进入SPEED – Cloudflare,右边界面鼠标往下滑,找到“SETUP”。
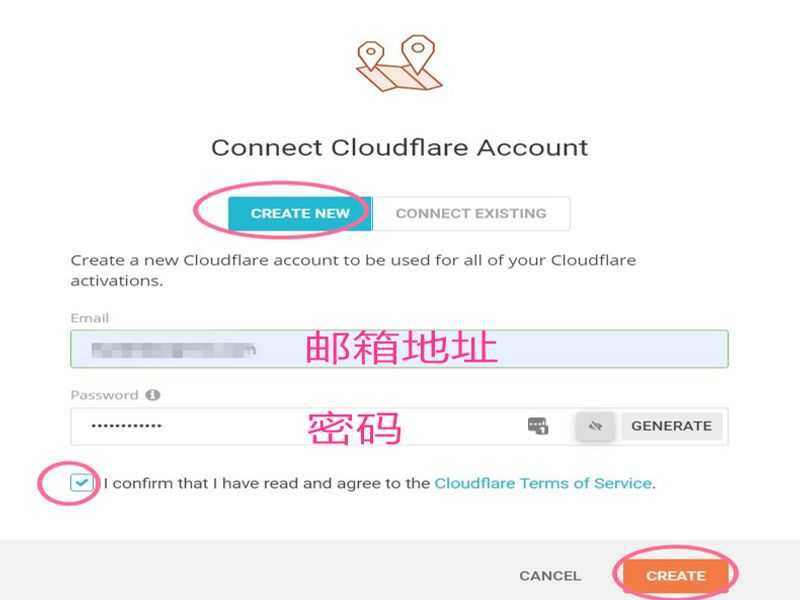
2. 这里需要建立Cloudflare的账号,如果之前已建立过账号的选择“CONNECT EXISTING”。如果是新手,按上图设置即可。记得最下面打勾。
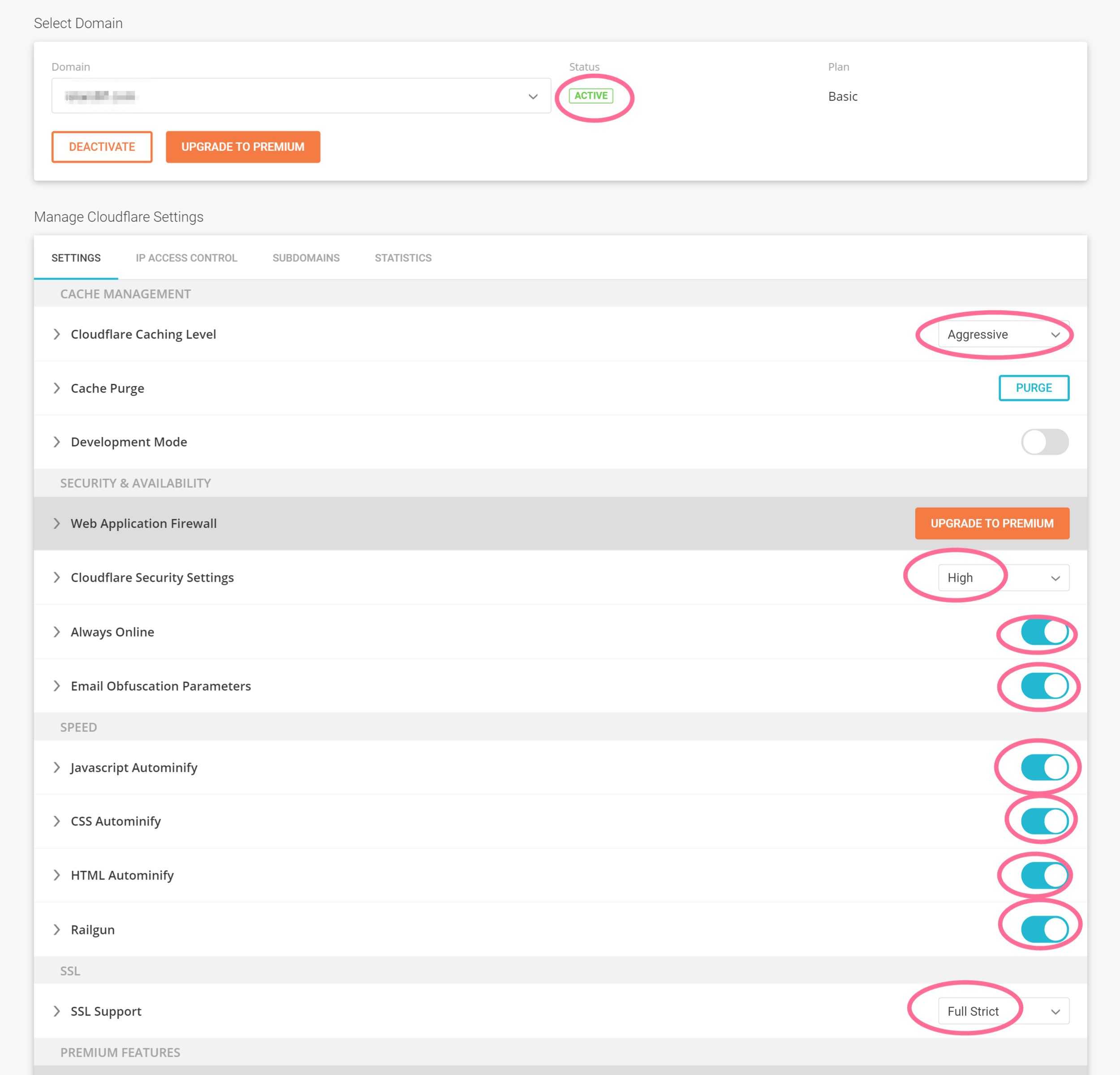
3. 按照上图完成最后的优化。
安装最新版的PHP
将PHP保持在最新的版本,可以让你的网站速度比旧版本快2-3倍!
据Wordpress.org官方数据显示,目前只有12.9%的网站采用PHP7.3版本。
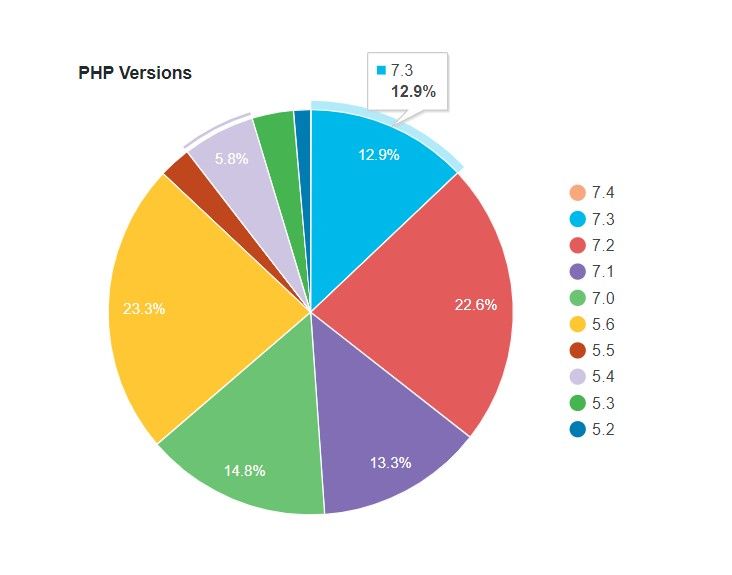
PHP版本性能对比:
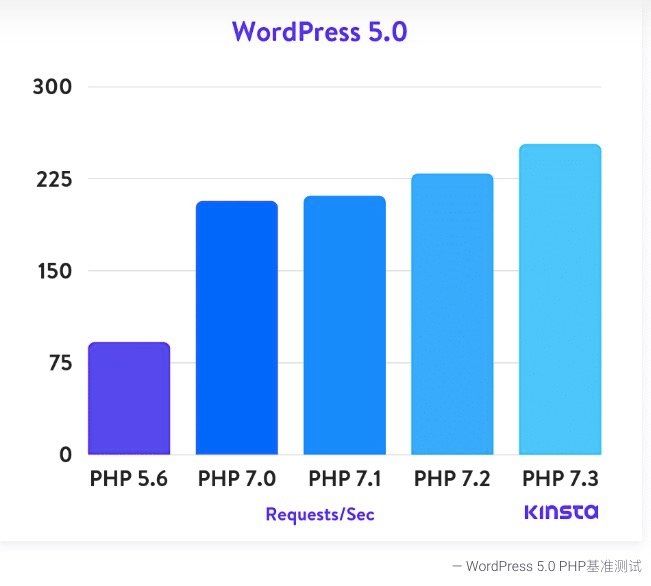
与PHP 5.6相比,PHP 7.3每秒执行的请求数几乎是其三倍。PHP 7.3平均比PHP 7.2快9%。
由此可看出最新版的PHP的重要性,但需要注意,并不是所有的程序和插件支持最新版的PHP7.3,如果出现错误,可依序转换为下一级的PHP7.2,寻求性能和速度之间的最佳平衡。又或者通过修改程序和插件以支持最新版。
如何升级PHP?
Scicube直接找网络主机托管服务商的客服,让他们帮忙,是不是靠谱的服务商能帮我们解决很多问题?毕竟我们需要把时间花在创造价值最多的地方 – 不断地创作优质内容上!
SiteGround会自动帮你升级到最新的版本,人工零干预!又一次感受到SiteGround技术支持的强大。
步骤六:Wordpress基本设置
为了SEO优化,我们需要首先完成Wordpress的基本设置,以下是开始Wordpress撰写及编辑文章内容前,必须设置的选项:
- 邮箱的设置,在此以Scicube为例,进入Scicube的DirectAdmin网上控制台,以下看图操作。
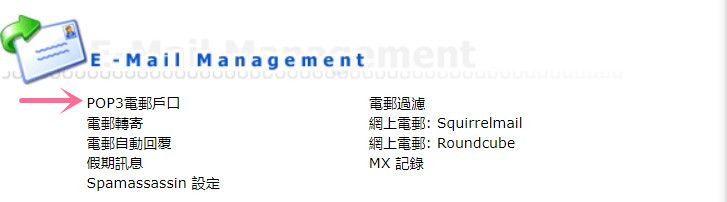
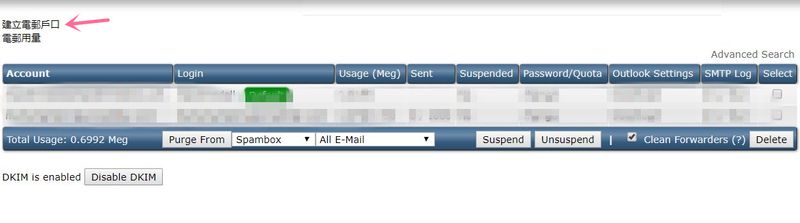
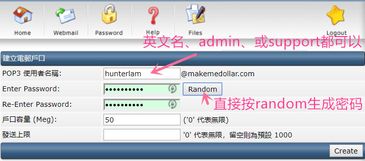
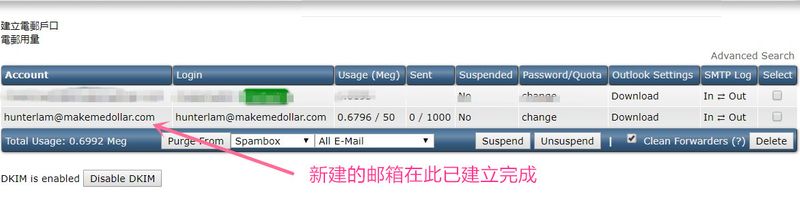

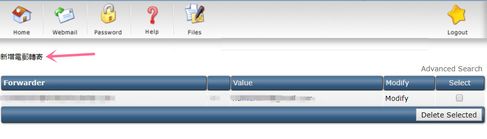
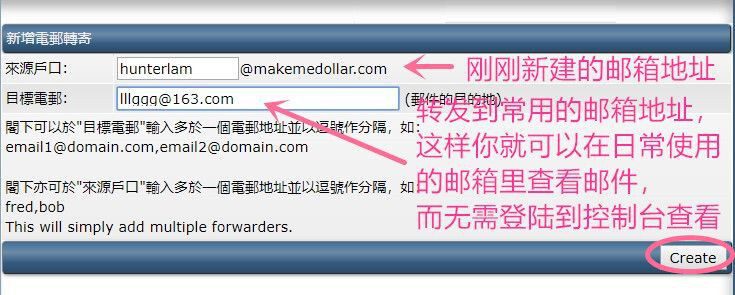
至于SiteGround的设置方法也类似,如实在不能解决,找客服,他们会帮你的。
- 设置 – 常规,按下图设置完记得点击“保存更改”。“日期和时间格式”,“一星期开始于”的设置按照个人喜好即可。设置完成后,你的转发目标邮箱(也就是上面设置的转发邮箱地址[email protected])会收到一封确认信,如果没在收件箱,那就去”垃圾邮件“里看看,点击邮件里的链接确认即可。
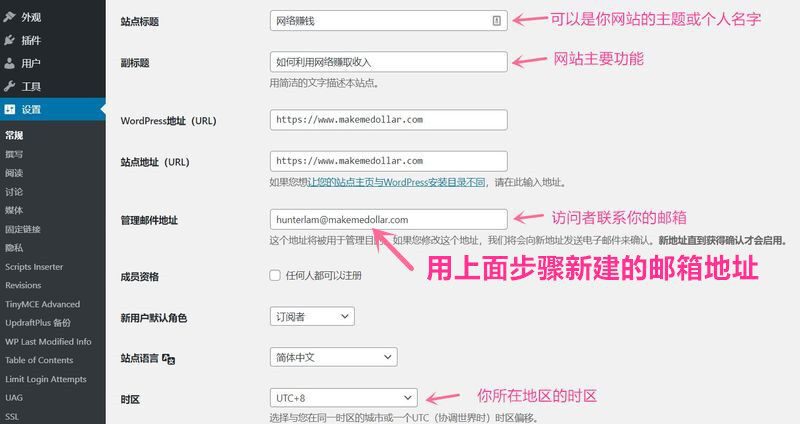
- 设置 – 阅读,按下图设置,然后点击“保存更改”。

- 设置 – 讨论,在“评论显示前”处,按下图设置,然后点击“保存更改”。
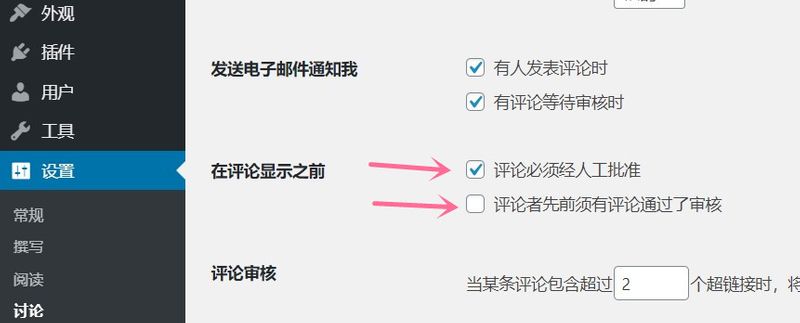
- 设置 – 固定链接,常用设置里选中“文章名”,然后点击“保存更改”。这里相当于文章网址的预设格式,选择“文章名”这个选项是对SEO最为友好的方式。
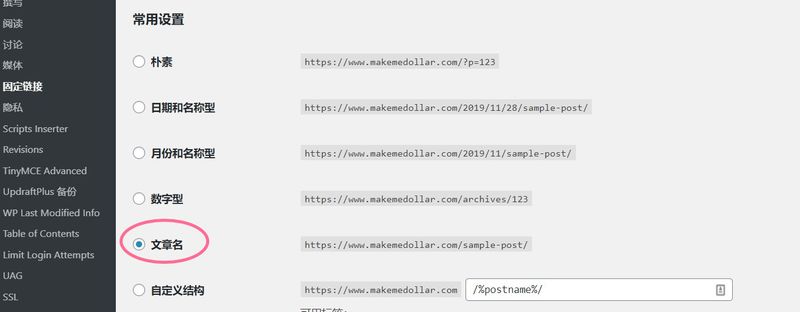
- 设置 – Limit Login Attemps,选中“this makes the plugin GDPR compliant”,然后点击“保存更改”。
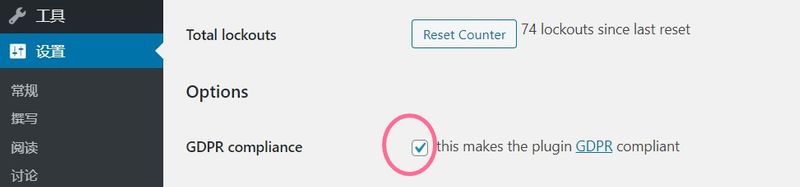
好啦,以上就是基本且最重要的设置,这些都是应该在开始撰写博客前应首先设置好的,其他的设置可以根据自己喜好,在日后开始掌握Wordpress再自行设置。
步骤七:撰写你的第一篇博客文章
我的第一篇博文应该写什么?
你的第一篇文章可以随心所欲,只要言简意赅,注意分段,每个段落不要太长就可以。
一般的做法是从介绍自己开始,可以把自己的姓名、性格爱好、为何建立这个网站的想法写下来,这样做的好处是:
- 让读者对你有一个大概的认知,并知道你的网站可以提供什么内容。
- 自己也可以明确一下以后网站的定位,然后围绕网站的主题撰写相关的优质内容。
好啦,让我们开始在Wordpress中撰写你的第一篇博客文章吧!
首先,登陆Wordpress后台,在仪表盘里找到“文章” – “写文章”。
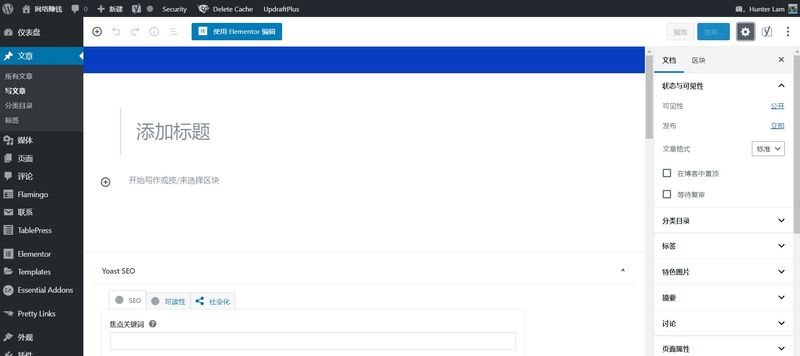
这里先说一下,Wordpress中写博文分为“文章”和“页面”两种,主要区别是文章可以分类别,而且是经常需要更新,可以说是发表博文的主战场;页面不可以分类别,一般就是属于写完文章后,基本就不会再修改的静态页面。
让我们从第一篇博文的标题开始吧。你可以随自己意愿命名,以下几点建议可以参考一下:
- 欢迎来到我的新博客!
- 为什么我终于开始了我的博客
- 这个博客是关于什么的
- 大家好,我是【姓名】,欢迎来到我的博客!
- 欢迎来到我的【关于什么主题】博客
编写标题后,单击标题下方的块以开始编写内容。
下面,我以一个自我介绍为例。
告诉读者有关你自己的信息,以及建立博客的初衷
自我介绍最好能添加一张作者的图像,虽然这不是必须的,但这是作者和读者之间首次建立关系的好办法,这也是和读者建立信任关系的第一步。
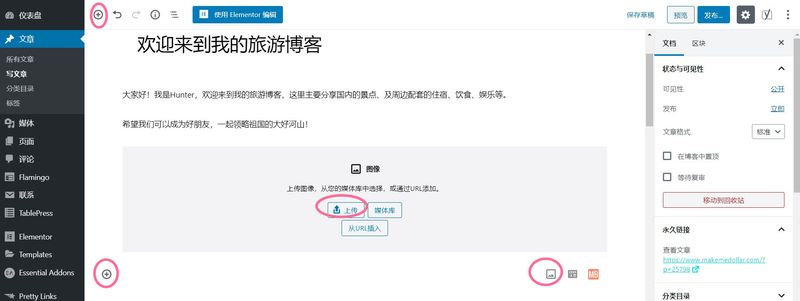
要插入图像,可以单击加号按钮或图像图标。然后点击“上传”。
现在,你可以从计算机中选择一张照片,并将其直接上传到WordPress。将其上传到WordPress媒体库后,以后就可以轻松将其应用于其他任何帖子。
上传照片后,您可以通过在照片下方添加新的文本/媒体块来继续编写其余内容。
第一篇博客的内容应围绕你自己来写,以及撰写博客的原因。
以下是几个启发你博客撰写博客内容的问题:
- 是什么引起了你对博客主题的兴趣,又是什么使你最终开始撰写有关它的博客?
- 你想为他人提供什么帮助?(或者说你可以提供什么价值?)
- 你有什么心得与读者分享?多从Why(为什么),How(如何),What(需要)考虑
你还可以包含一些指向你在创建博客的过程中受到激励和启发的网站的链接。
添加超链接,请键入要链接的文本,单击超链接图标,然后在弹出的字段中粘贴指向网站的链接:
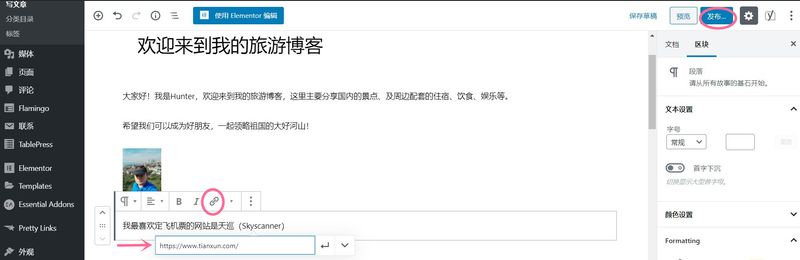
最后,您可以在文章结尾对读者说声谢谢阅读,以结束您的文章。如果他们喜欢该文章或对您有任何疑问,请他们在文章下方发表评论。
这是一种开始在您的博客上获得一些初步反馈并开始与读者建立联系的好方法。
发布你的第一篇Wordpress博文
在撰写博客时,博客文章仍处于“草稿模式”。这意味着草稿副本已保存在WordPress中,除非你决定发布内容,否则任何人都无法查看它。
完成博客文章的撰写后,您可以发布它,以便其他人可以看到。
要发布博客文章,只需单击页面右上角的“ 发布”按钮,如上图右上角的红圈。
小结
至此,你已经可以开始你的博客生涯了,在后面的章节我会具体介绍如何写出一篇高质量的文章。
在这里,有几点是需要注意的:
- 不要浪费过多的时间在利基市场的选择上,也不要在初期过多的考虑主题及首页的设计排版,你要做的最重要的是内容 – 也就是你撰写的文章。只有优质的内容,才能吸引读者,与读者建立联系, 最终才能销售产品。
- 当你写了一定数量的文章后,才考虑引流,国外的包括GOOGLE、 FACEBOOK、YOUTUBE、INSTAGRAM和PINTEREST;国内的包括微博、各大论坛、微信公众号、大鱼号、百家号、企鹅号、甚至朋友圈等等。
- 当上面两点做好了之后,产生了流量,那时也就离你开始赚钱不远了。
乍眼一看,很多人会问,为什么不直接在社交媒体上发布文章?这样起码不用引流,在社交媒体上的自然流量就很可观。。。
确实,无路从技术难度还是入门门槛来说,博客都会高出社交媒体许多,但自己的原创博客,吸引的流量都是精准流量,粘度也高,甚至你可以从写博客慢慢过渡到电商行业、联盟营销着陆页、YOUTUBER+博客或者是PINTEREST+博客等等,之后的道路会很宽广。
再者,自己的原创博客,可以让自己学到并掌握很多知识,在不违反大原则的前提下,基本上做到我的地盘我做主,不必受人限制。
所以,赶快行动起来,把自己的心路历程或者擅长的东西写出来,并通过博客传播出去,它会让你结识很多志同道合的朋友,更不用说可以赚钱!
建站必备1:SiteGround主机建站必备2:Astra商业主题